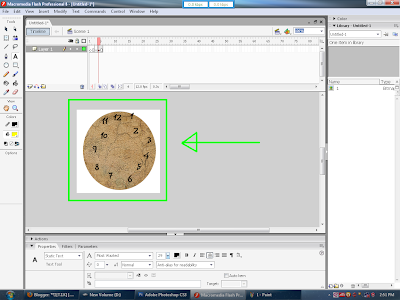kali ini saya membahas tentang membuat animasi loading
langsung aja dah
1. Buka Software Macromedia Flash.
2. Buatlah Stage baru dengan cara klik File > New / Ctrl+N, untuk ukuran stagenya bisa kamu sesuaikan sesuai selera.
3. Aktifkan Oval Tool lalu tekan Shift+Drag, untuk membuat bulatan sempurna dan beri warna #fc4798.
4. Copy Bulatan tadi dengan cara klik kanan pada objek/bulatannya lalu klik kanan Paste in Place (agar objek yang dicopy tadi dipastekan ditempat semula), bingung yah penjelasannya? mohon dimaklum perut lagi kelaperan lagi puasa. hehehehe
5. Setelah bulatan tadi dicopy langsung ganti warnanya dengan warna apa saja, setelah itu klik sembarang pada stage. klik lagi bulatan yang baru dirubah warnanya lalu tekan Delete, maka hasilnya akan seperti dibawah ini.
 6. Buatlah 4 buah garis kotak dengan menggunakan Ractangle Tool dan beri warna seperti pada gambar dibawah.
6. Buatlah 4 buah garis kotak dengan menggunakan Ractangle Tool dan beri warna seperti pada gambar dibawah.
 7. Setelah itu tempatkan ke-4 garis kotak tadi seperti gambar dibawah ini.
7. Setelah itu tempatkan ke-4 garis kotak tadi seperti gambar dibawah ini.
 8. Pilih salah satu kotak tadi maka kotak yang lainnya pun akan ikut terpilih, tekan Delete pada Keyboard, dan hasilnya akan seperti ini.
8. Pilih salah satu kotak tadi maka kotak yang lainnya pun akan ikut terpilih, tekan Delete pada Keyboard, dan hasilnya akan seperti ini.
 9. Pilih salah satu potongan bulat tadi, tekan F8 > pada pilihan Type pilih Movie clip dan untuk nama bisa kamu sesuaikan.
9. Pilih salah satu potongan bulat tadi, tekan F8 > pada pilihan Type pilih Movie clip dan untuk nama bisa kamu sesuaikan.
 10. Buatlah layer baru, beri nama (contoh : Potongan 1) untuk penempatan potongan bulat tadi yang sudah diubah menjadi Movie clip dengan cara klik kanan Copy > pilih layer baru > klik kanan Paste in Place.
10. Buatlah layer baru, beri nama (contoh : Potongan 1) untuk penempatan potongan bulat tadi yang sudah diubah menjadi Movie clip dengan cara klik kanan Copy > pilih layer baru > klik kanan Paste in Place.





11. Double klik pada potongan bulat yang sudah diubah menjadi Movie clip tadi maka akan muncul tampilan timeline baru yang masih kosong
 , klik kanan pada frame 16 lalu pilih Insert Keyframe.
, klik kanan pada frame 16 lalu pilih Insert Keyframe.
 12. Klik kanan pada Pertengahan frame 1-16 lalu pilih Create Motion Tween.
12. Klik kanan pada Pertengahan frame 1-16 lalu pilih Create Motion Tween.
 13. Klik frame 16 lalu klik pada potongan bulatnya, pada Property Inspector (F9) pilih Color : Alpha 0%, Lihat gambar dibawah.
13. Klik frame 16 lalu klik pada potongan bulatnya, pada Property Inspector (F9) pilih Color : Alpha 0%, Lihat gambar dibawah.
 14. Double klik sembarang pada stage, ulangi langkah ke 9-13 untuk potongan bulat yang lainnya secara berurut, lihat gambar dibawah
14. Double klik sembarang pada stage, ulangi langkah ke 9-13 untuk potongan bulat yang lainnya secara berurut, lihat gambar dibawah
 15. Setelah itu atur posisi setiap frame hingga seperti gambar dibawah (terlalu panjang untuk saya uraikan dengan kata-kata) hehehehe.
15. Setelah itu atur posisi setiap frame hingga seperti gambar dibawah (terlalu panjang untuk saya uraikan dengan kata-kata) hehehehe.
 16. Buatlah layer baru, beri nama (contoh : coding) dan posisikan layer diurutan paling atas, lalu padaframe 17 dan frame 31/frame akhir klik kanan > Insert Keyframe.
16. Buatlah layer baru, beri nama (contoh : coding) dan posisikan layer diurutan paling atas, lalu padaframe 17 dan frame 31/frame akhir klik kanan > Insert Keyframe.
17. Masih dilayer coding, pada frame 17 buka Property Inspector (F9) lalu pada frame label beri namaloop, fungsi loop tersebut untuk mengulang!
 pada frame 31 buka Property Inspector (F9) lalu pada Tab Actions masukkan script berikut :
pada frame 31 buka Property Inspector (F9) lalu pada Tab Actions masukkan script berikut :
gotoAndPlay("loop");
 18. Tekan Ctrl+Enter untuk melihat hasilnya.
18. Tekan Ctrl+Enter untuk melihat hasilnya.
maka hasilnya akan seperti dibawah ini.






17. Masih dilayer coding, pada frame 17 buka Property Inspector (F9) lalu pada frame label beri namaloop, fungsi loop tersebut untuk mengulang!

gotoAndPlay("loop");

maka hasilnya akan seperti dibawah ini.






 dan warna stroke dijadikan none
dan warna stroke dijadikan none 
 untuk membuat airnya dengan mendragnya ke stage seperti gambar dibawah ini.
untuk membuat airnya dengan mendragnya ke stage seperti gambar dibawah ini.